Googleアナリティクス4(GA4)とはGoogleが無料で提供しているWebサイトのアクセス解析ツールです。
趣味で作るホームページでしたらアクセス解析など必要ないかもしれませんが、ビジネスの用途で使っているとしたらお客様にホームページを見ていただき、こちらが望む行動をとってもらえるように誘導しなければなりません。
そのためにも、どのようなお客様がどこからアクセスしてきて、ホームページ内ではどのような行動をしたか。そういったことを分析してホームページをより良いものに改善するためのツールがGoogleアナリティクスです。
無料で利用できるのですがかなり高度なツールで、色々なデータを見ることができます。おそらく初学者の方は何をどう見たらいいか分からずに禁断症状を起こしてしまうくらい使いこなすのは難しいのですが、Googleアナリティクスを設置してさえいればデータが取れるので、少しずつデータの見方を学んでいけばいいと思います。
ここではGoogleアナリティクス4の詳しい利用方法は説明せず、Googleアナリティクス4を設定してWordPressテーマであるSnow Monkeyに埋め込む方法を説明します。
まずはGoogleアカウントが必要となりますので、まだGoogleアカウントを作成していない方は「Googleアカウント作成方法」を参考に作成ください。
Googleアナリティクスの設定方法
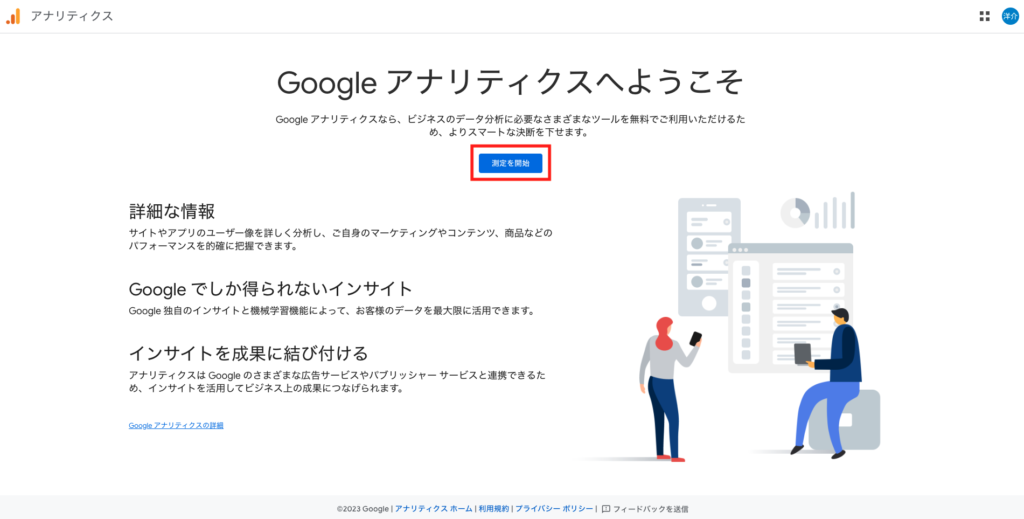
Googleアナリティクス4のアカウント名となるのですが、あなたのお名前やお店の名前など何でも大丈夫です。
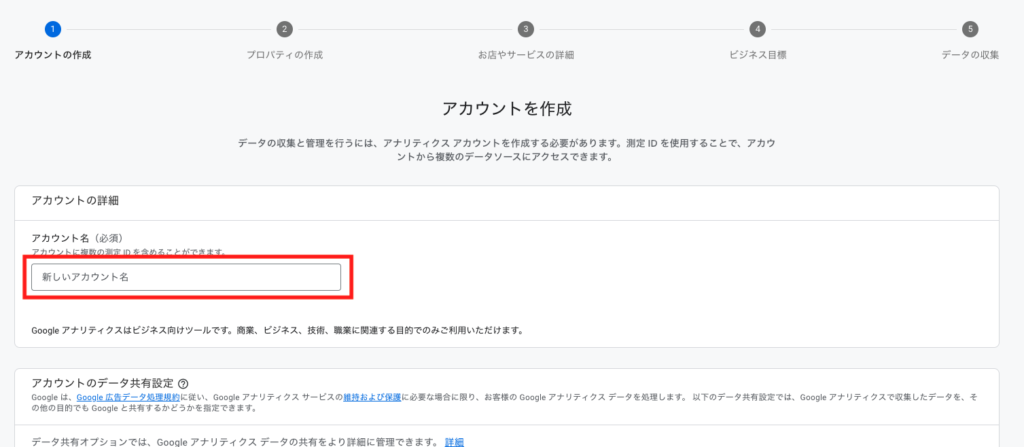
下の項目はそのままでも大丈夫ですので、アカウント名を入力したら次へをクリックします。
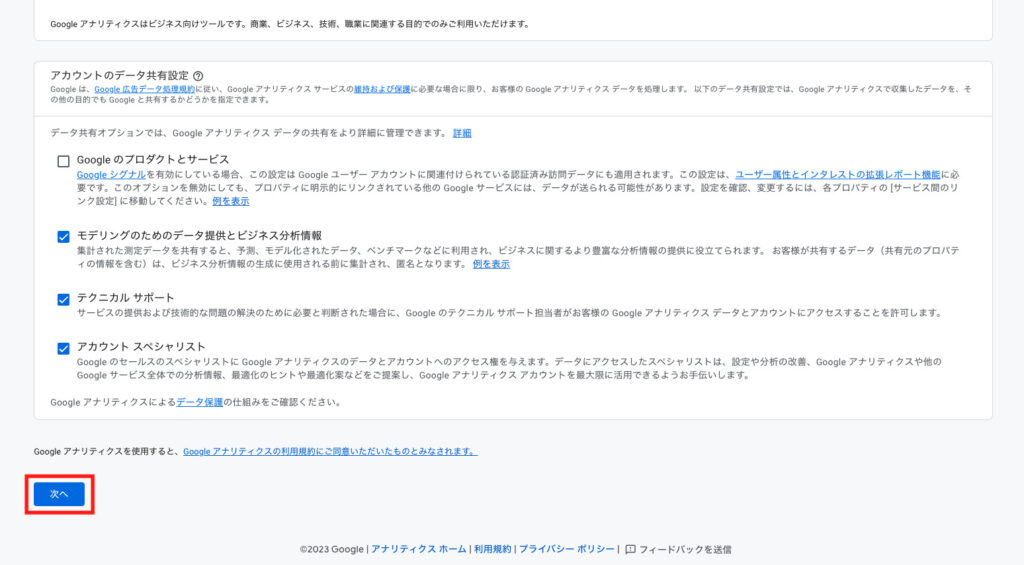
②レポートのタイムゾーンは日本を選択。
③通貨は日本円を選択。
④上記を選択したら次へをクリックします。
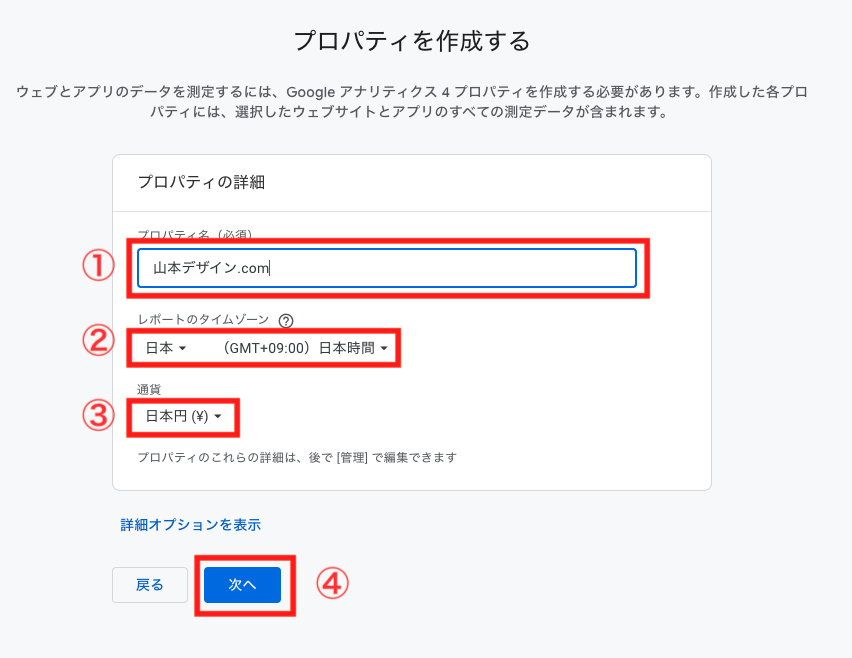
②ビジネスの規模を選択します。
③上記を選んだら次へをクリック。
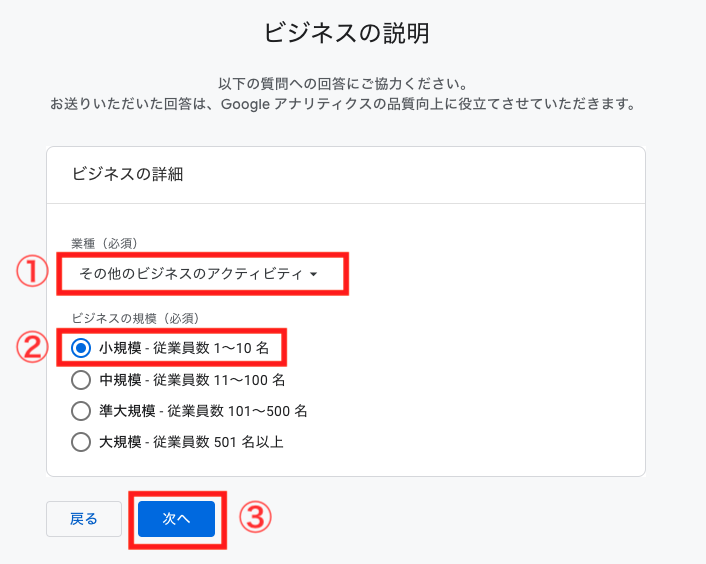
②上記を1つ以上選択して作成をクリック。
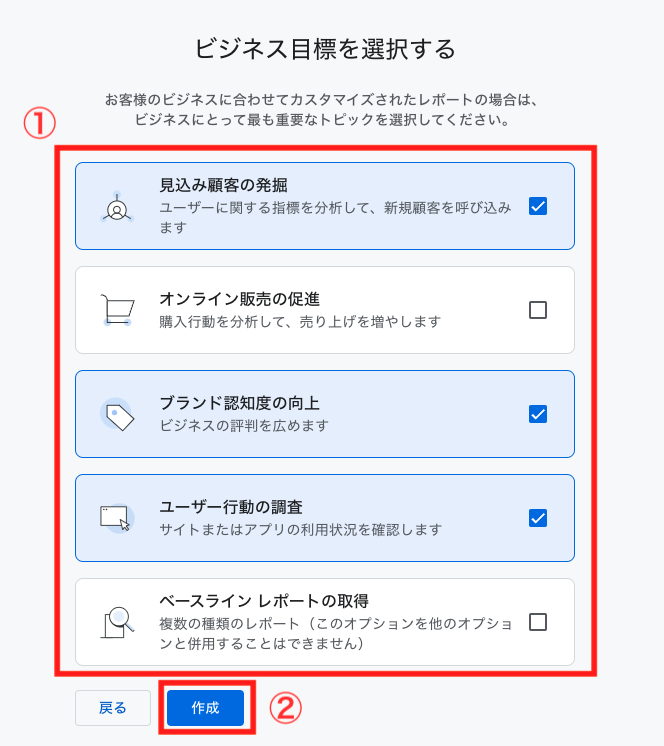
①を日本に選択すると日本語で表示されます。
②にチェックを入れる。
③チェックを入れたら同意するをクリック。
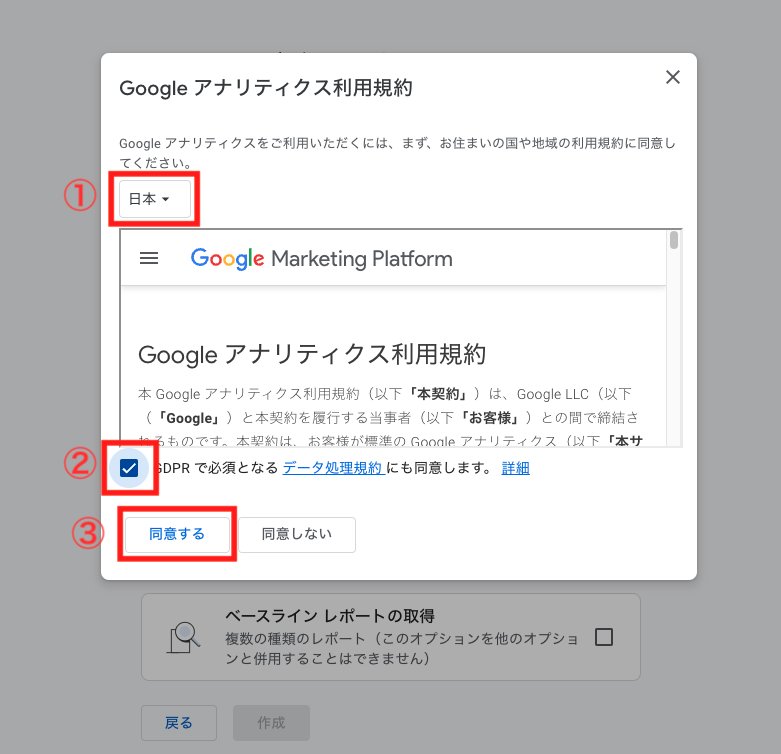
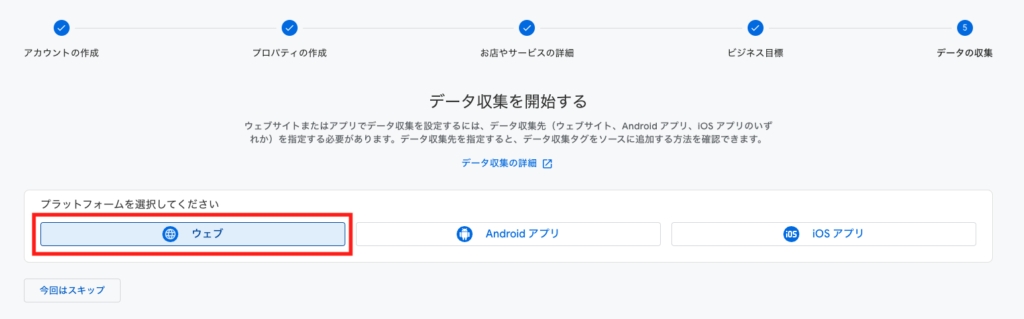
②ストリーム名にはホームページの名前を入力しましょう。
③ストリーム作成をクリックすればGoogleアナリティクスの設定は完了です。
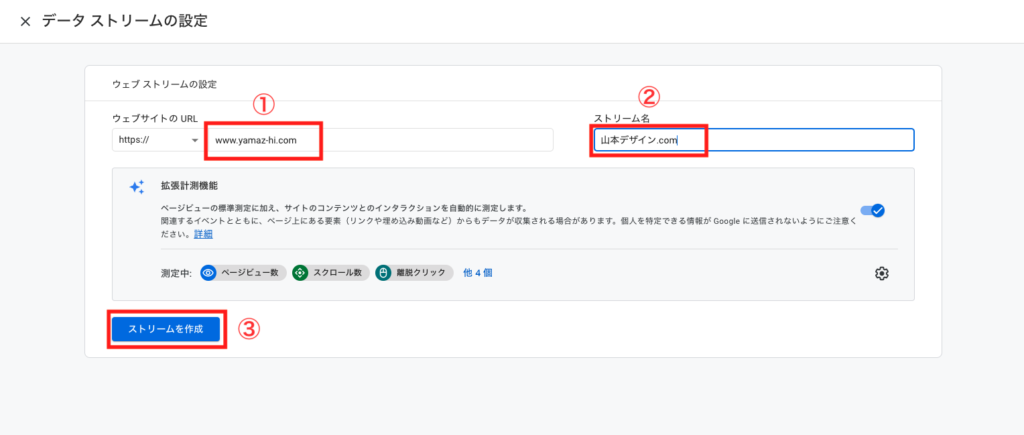
その他、Googleアナリティクスの内部設定をしなければならない項目もいくつかあるのですが、今回はホームページに埋め込むところまでの説明となります。
Snow Monkeyに設置する方法
今回はWordPressの有料テーマであるSnow MonkeyにGoogleアナリティクス4を設置する方法を説明します。
通常、Googleアナリティクスをホームページに設置するためにはタグといった暗号のようなものを直接埋め込まないといけないので初心者には設置するだけでもハードルが高いのですが、Snow Monkeyやその他の対応したテーマでは測定IDを貼り付けるだけで設置が完了するものもあります。
どこに何を貼り付けるかさえわかれば初心者でも安心して設置することができます。
①左下の管理ボタンをクリック。
②データストリームを選択します。
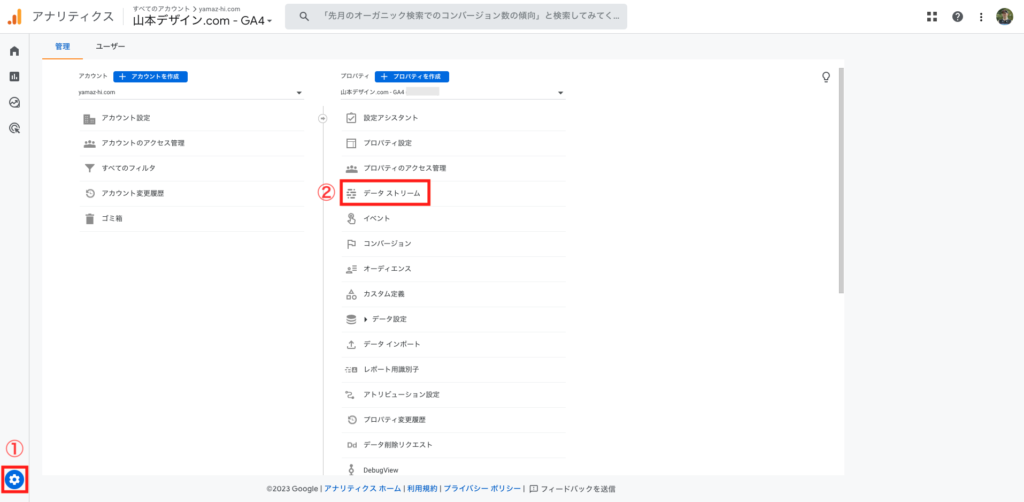
右の矢印をクリックします。
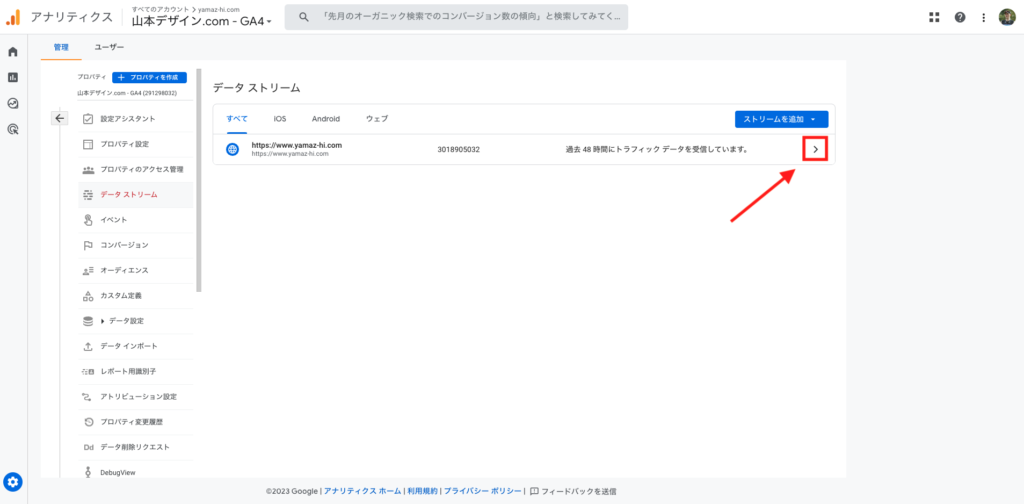
測定IDをSnow Monkeyに貼り付けるので、矢印のコピーマークをクリック。
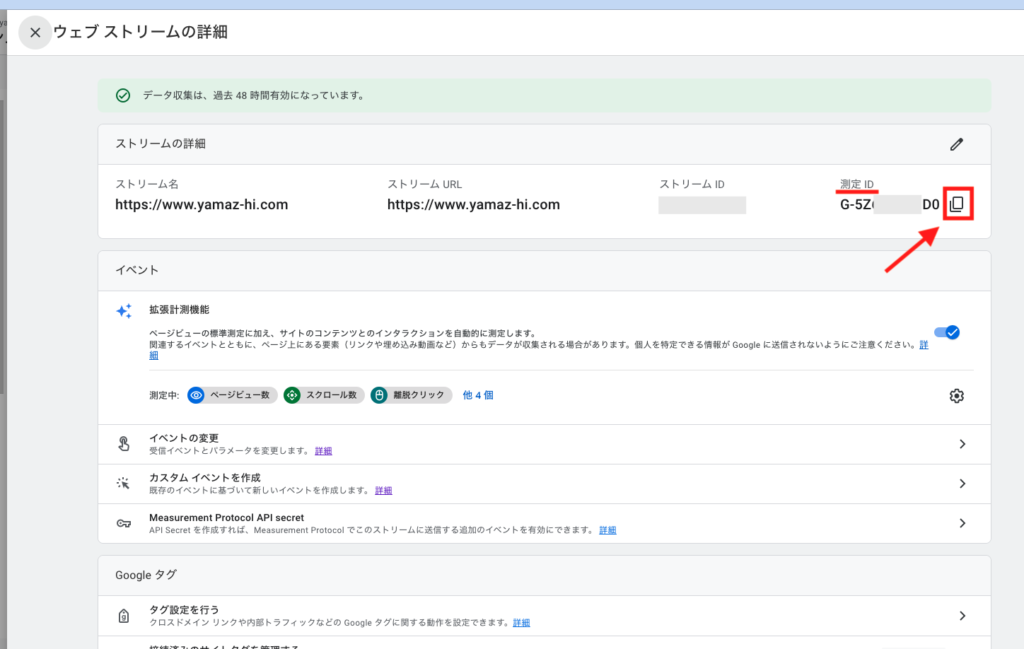
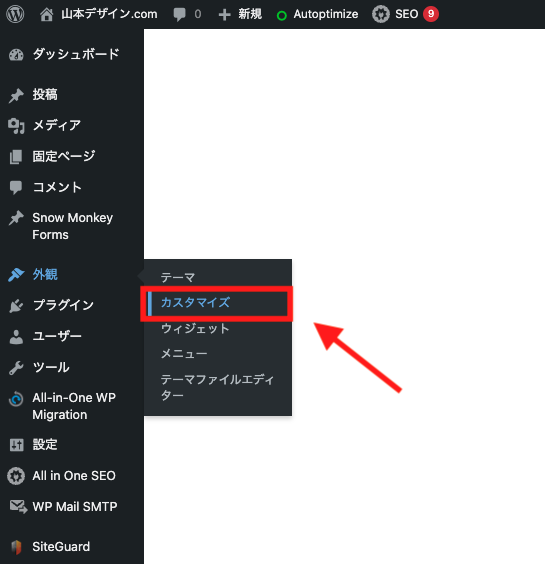
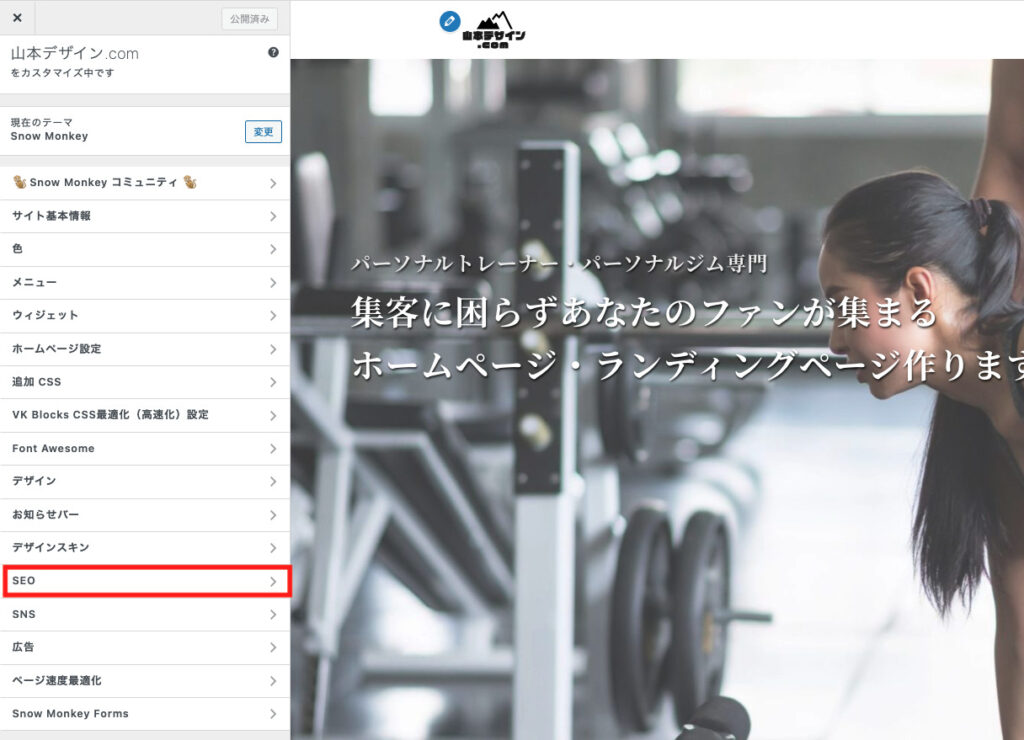
【Googleアナリティクス】をクリック。
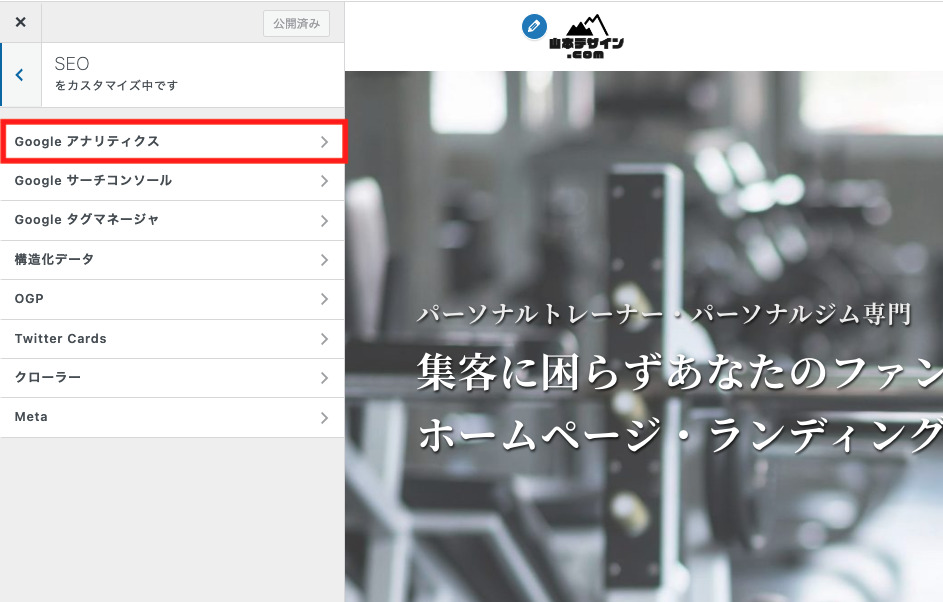
トラッキングIDのところにGoogleアナリティクスの測定IDを貼り付けます。
以上でホームページへの設置は完了です。
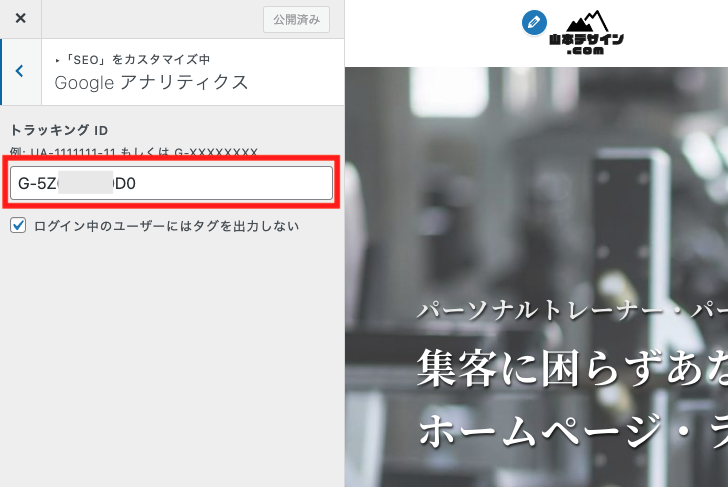
Googleアナリティクスを開いているブラウザとは違うブラウザで(Chromeで開いているならsafari、Microsoft Edge、もしくはスマホで)ホームページにアクセスしてみましょう。
Googleアナリティクスに戻り、左の①レポートを選択し、②リアルタイムをクリックします。
どこかの項目が1になっていればあなたが先ほどアクセスした数字が反映されているので設置は成功です。
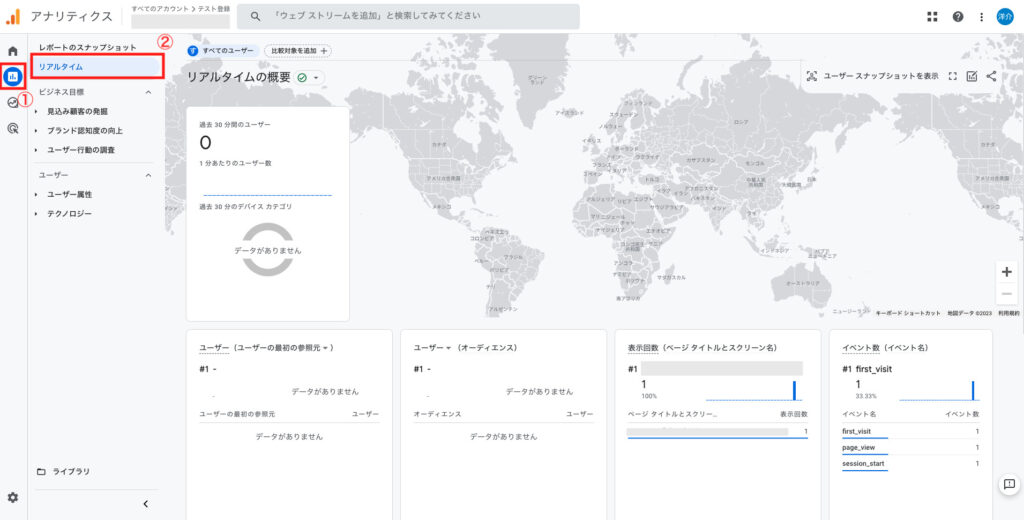
まとめ
今回はGoogleアナリティクスを設定し、WordPress(Snow Monkey)に設置する方法を説明しました。
Googleアナリティクスはホームページを運用するには必須のツールですが、初学者にとっては登録したり設置するのもハードルが高かったりするので使っていない方も多いかもしれません。
とりあえず設置してしまえばデータは計測され始めますので、データ解析の仕方は追々学んでゆけば良いでしょう。
すぐにデータ解析を始めたい場合はサポートいたしますので私にご相談ください。
今後はフィットネス事業者に必要なデータ解析の方法も徐々に解説してゆきたいと思います。


