こんにちは、山本洋介です。
これからWordPressを始める方のために最低限覚えておくべきことを初心者講座として解説したいと思います。
ここでは主に私がホームページ制作をさせていただく方で、WordPressを初めて使う方へ向けて説明しています。
ホームページを制作させていただいた方には、すぐにホームページ運用を始められるように初期設定を済ませた状態でお渡しするので必要最低限の説明となりますが、これからWordPressを始めたいと思っている方にも参考にしていただければと思います。
初心者の方は手順が分からないというよりも
『ユーザー名ってどこで入力したもののこと?』
など、何を入力すればいいかが分からなかったりすると思います(自分がそうでした)。
その辺も詳しく説明できればと思います。
どこのレンタルサーバーを利用しているかで表示方法ややり方が変わってきますが、この講座では【ConoHa WING】を例に説明いたします。
レンタルサーバーにWordPressをインストール
WordPressを使うためにはレンタルサーバーを借りる必要があります。
サーバーによって表示速度が速いなど特徴の違いがありますが、ConoHa WING、エックスサーバー、さくらのレンタルサーバなど大手が運営しているサーバーで「WordPress簡単インストール機能」がついているところであればどこでもいいかと思います。
価格は月額¥1,000円前後です。
無料や安いプランだとWordPressがインストールできない場合もあるのでご注意ください。
逆に高いプランは何が違うのかと言うと、保存容量の大きさや同時接続数の違いだったりします。
個人で運営しているブログで月間PV(ページビュー)数が数十万以下であれば¥1,000円前後のプランで十分だと思われます。
レンタルサーバー・ドメインを契約するとWordPressをインストールできるようになります。
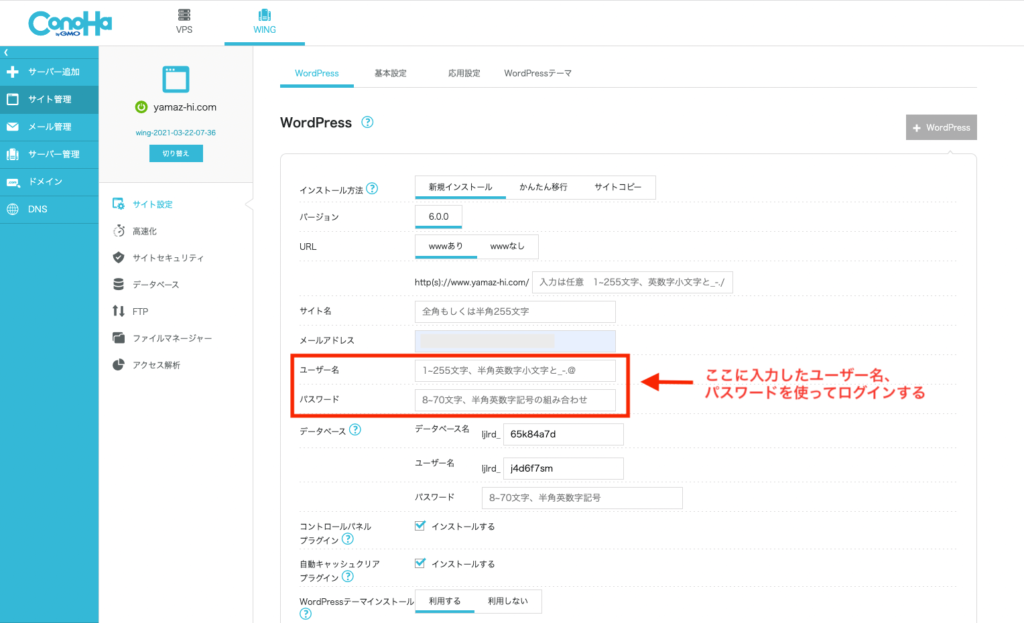
WordPressをインストールする際にユーザー名、パスワードを入力する項目が出てくるのですが、ここに入力したものでWordPressにログインするので覚えておきましょう。
なお、WordPressは世界中で広く使われているためハッキングにも注意しなければなりません。なのでパスワードは覚えやすいものではなく絶対に分からないものにしておきましょう。
ログイン方法
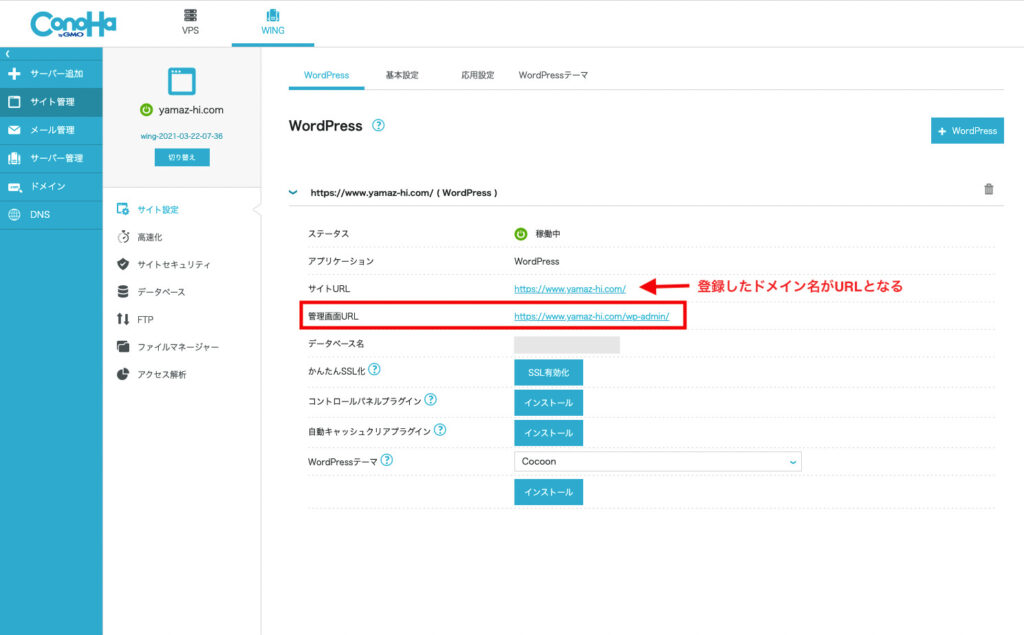
WordPressをインストールすると、契約したドメイン名(サイトURL)の後ろに/wp-admin/をつけるとログインページに飛ぶことができます。
サイトURLがあなたのホームページURLになりますので、SNSに載せる際や知人に教える場合はこのサイトURLを教えてください。管理画面URLを教えてしまうとログイン画面の方に行ってしまいホームページは見れませんのでご注意ください。
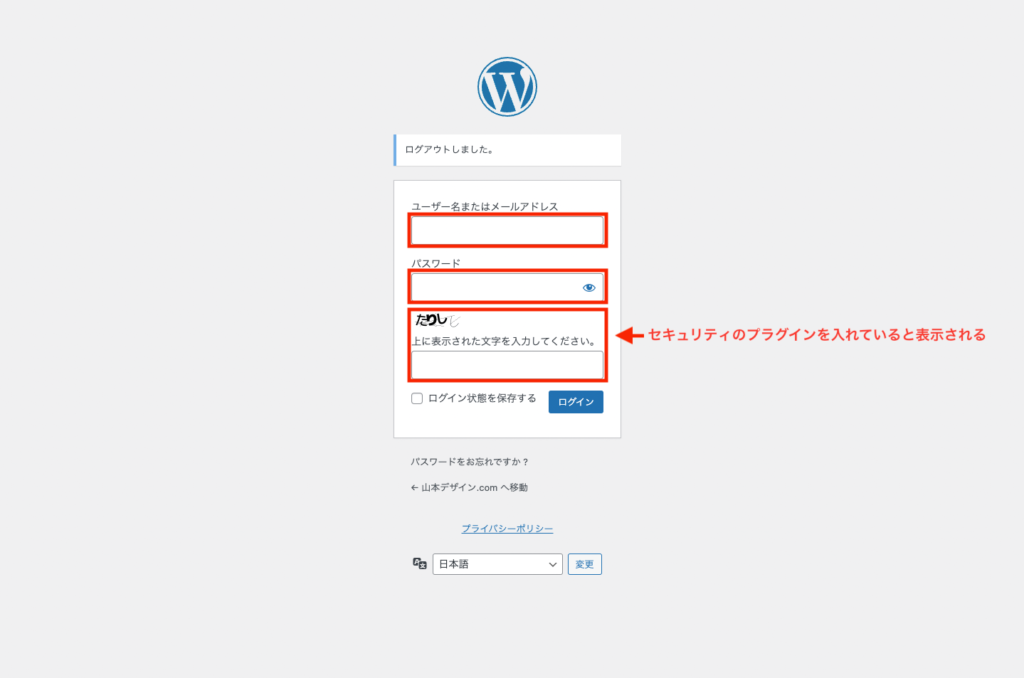
ログイン画面に進んだら、レンタルサーバーでWordPressをインストールする際に入れたユーザー名、パスワードを入力してログインします。
セキュリティのプラグインなどを入れていると、ログイン画面に入力欄が増えている場合がありますので、その場合は全てに入力します。
上の画像ではSiteGuard WP Pluginというプラグインを入れていてログインの際にひらがなを入力するようになっています。これは主に外国人ハッカーが入れないようにするためのものです。
管理画面の見方
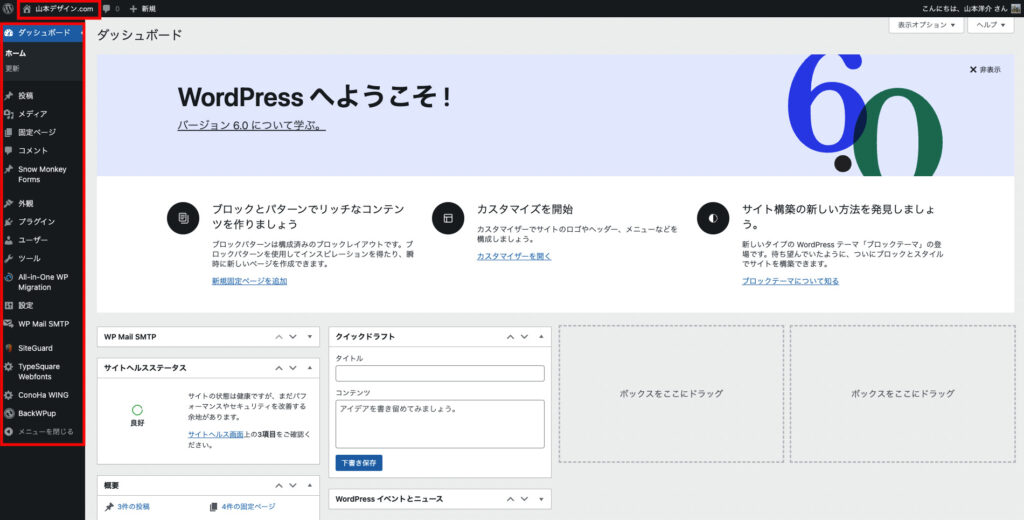
WordPressにログインすると上記のような管理画面になります。
左の項目がメニューとなるのですが、入れているプラグインの種類や管理者権限の違いによって表示される項目が変わります。
上の【家マーク】を押すとホームページのトップページに行くことができます。
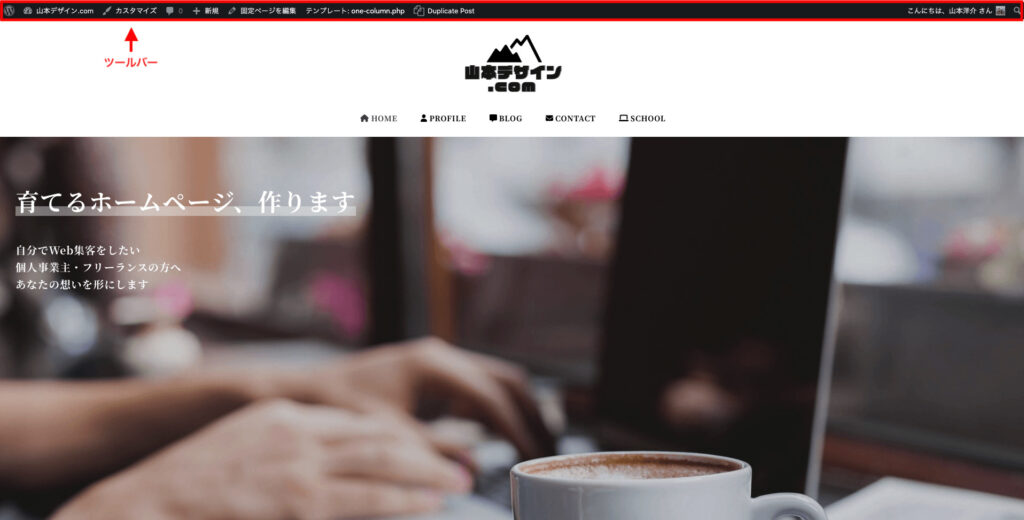
WordPressにログインした状態でホームページに行くと、画面上部にツールバーが表示されます。
これはログインしている人にしか表示されないので、他の人がホームページにアクセスしても表示はされません。
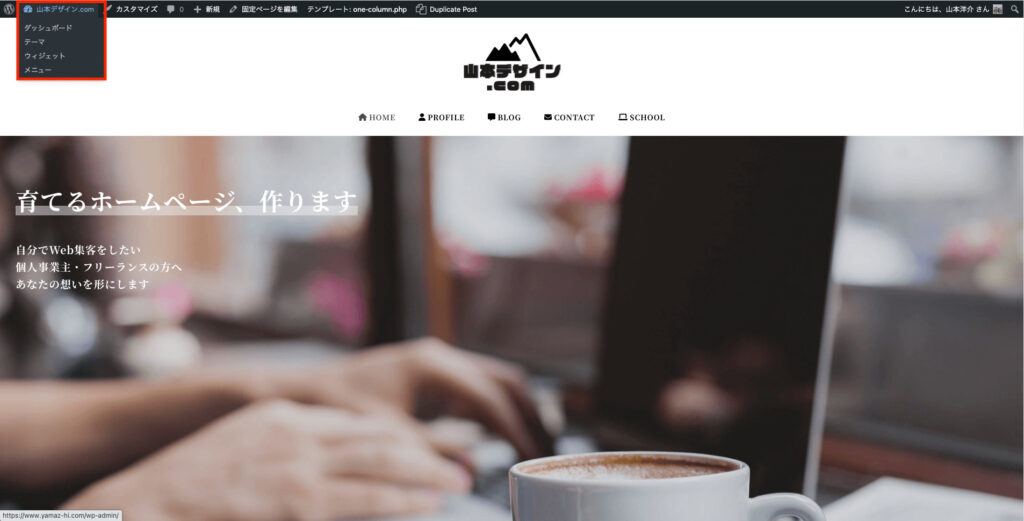
左上のサイト名をクリックするか、マウスカーソルを持っていくと開く項目のダッシュボードを押すと管理画面に戻ることができます。
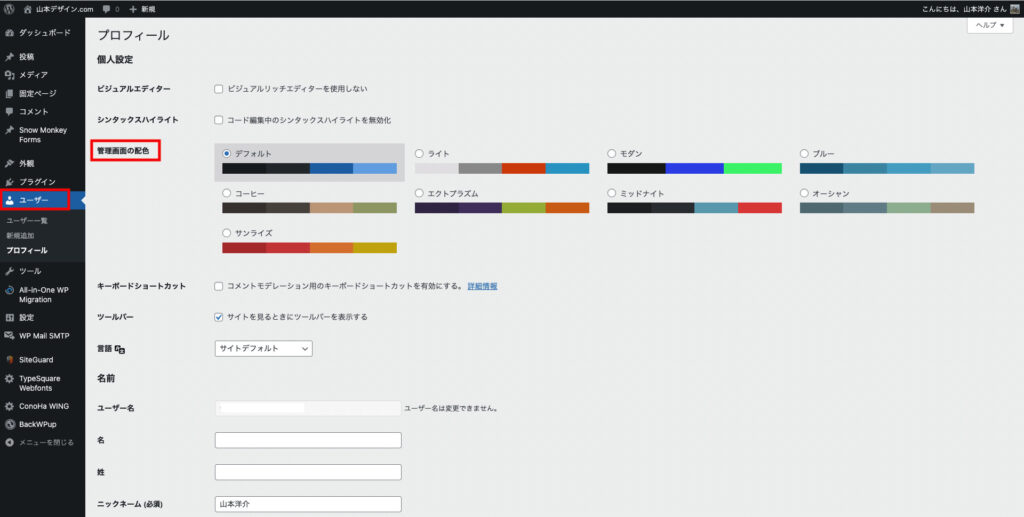
特に必須ではありませんが、管理画面の色を変更することができます。
管理画面のメニューからユーザーを押して自分の名前を選択するとプロフィール設定画面に進みます。
ここで管理画面の配色を選ぶことができるので好みの色などあれば変更してみてください。
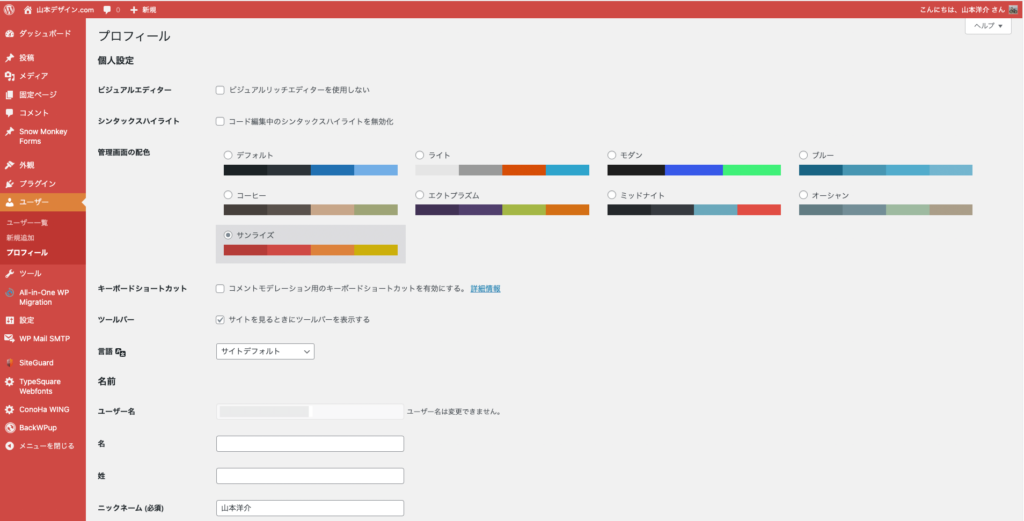
WordPressをアップデート(更新)する
WordPressはセキュリティ面を向上させたり機能を追加したりと使い勝手をよくするために定期的にアップデートされています。
それに伴い、テーマやプラグインもアップデートされるのですが、更新は手動で行う必要があります。
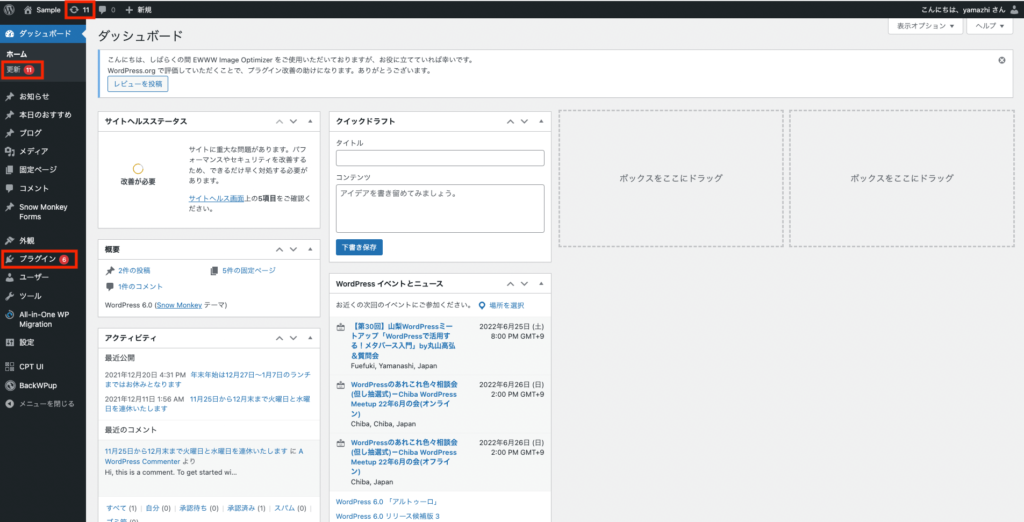
更新するものがある場合は上記のいずれかに数字が記載されているのでひと目で分かると思います。
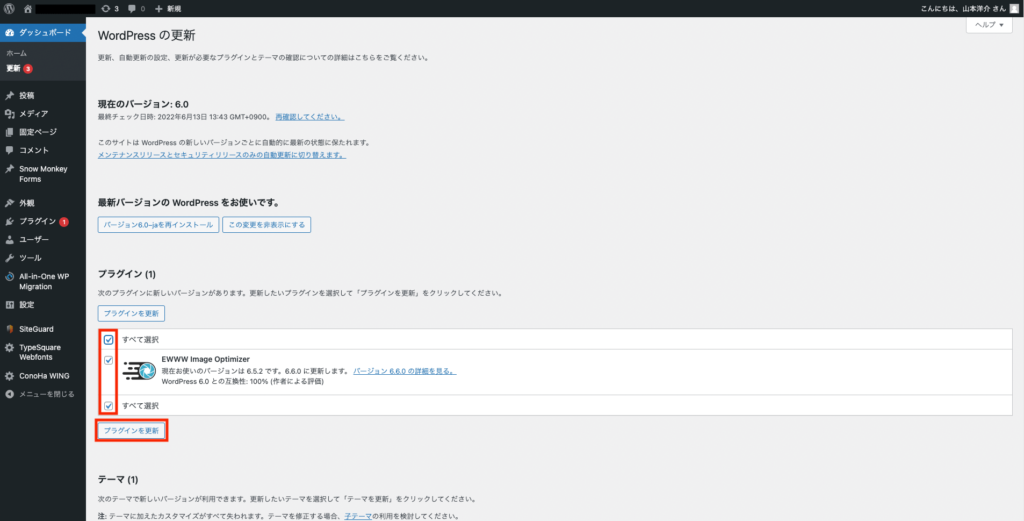
いずれかの数字をクリックすると更新画面に進むので、更新する項目にチェックを入れ、更新ボタンを押します。
プラグイン、テーマの更新がありますので忘れずに全て行いましょう。
アップデートはセキュリティ強化のためにも行われていますので、めんどくさがって更新をせずにほったらかしておくと、脆弱性から改ざん被害に遭う可能性があるので忘れずに更新しましょう。
ただし、WordPress本体のアップデートの場合はそのまま更新してしまうと問題が起こる場合があるので更新前にはバックアップを取っておくのが安全です。
現在はWordPressのバージョンが6.0で、これが半年おきくらいに6.1→6.2とバージョンアップされてゆきます。
本体がバージョンアップしても使っているテーマやプラグインがまだ対応していない場合などに不具合が起こる可能性があります。
その場合はバックアップしたデータから復元する必要があるのですが、バックアップと復元方法はまた別の講座で説明します。
おわりに
今回はWordPressにログインするところから管理画面の見方、更新のやり方を説明させていただきました。
WordPressをご自分で構築する場合はもっと細かい設定をする必要があるのですが、その際はWordPressの仕組みを勉強するつもりで色々調べてみてください。
それでは次回はパーマリンク設定について説明したいと思います。
お読みいただきありがとうございました。


