こんにちは、山本洋介です。
WordPress初心者講座4回目はバックアップの取り方を解説します。
WordPressはハッキングにあったり、アップデートや自分でカスタマイズする際の不具合で画面が真っ白になったり、ログインできなくなってしまうなどのトラブルがあります。
不具合が起こってからでは何もできなくなってしまうので、バックアップを取っておくことは必須となります。
データの復元はサーバーとのファイルのやり取りをする必要があったり少し複雑なので、ここではバックアップの取り方のみ説明します。
バックアップの取り方の種類
バックアップの取り方は大きく2つあります。
- レンタルサーバーでの自動バックアップ
- プラグインを使ったバックアップ
レンタルサーバーによっては自動的にバックアップを取ってくれるところがあります。特に何も設定していなくても一定期間データを保存してもらえるので便利ですし、もしこのサービスが入っているレンタルサーバーを使っているなら他でバックアップを取らなくても事足りるかもしれません。
ですがバックアップはいくつでも取っておくことに越したことはないので複数保険をかけておいた方がいいでしょう。ちなみに私は3種類でバックアップを取っています。
それでは一つずつ説明してゆきます。
レンタルサーバーでの自動バックアップ
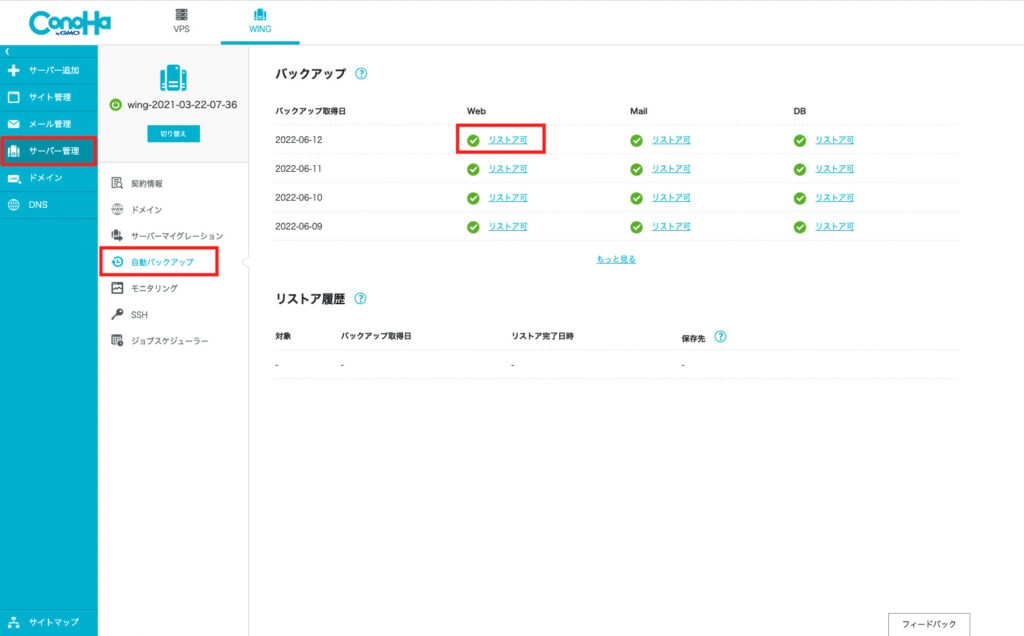
ここではConoHa WINGでの自動バックアップについて簡単に説明します。
【サーバー管理】→【自動バックアップ】をクリックし、バックアップデータを取りたい日付の【リストア可】をクリックします。
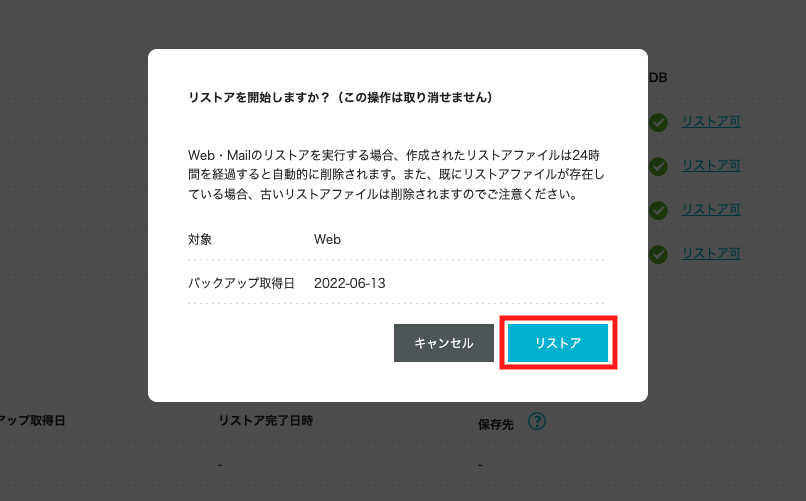
ポップアップウィンドウが出てくるので【リストア】をクリックすればバックアップデータが作成されます。
プラグイン(BackWPup)を使ったバックアップ方法
バックアップを取るプラグインはいくつもありますが、ここでは設定が簡単で利用している人も多いBackWPupを紹介します。
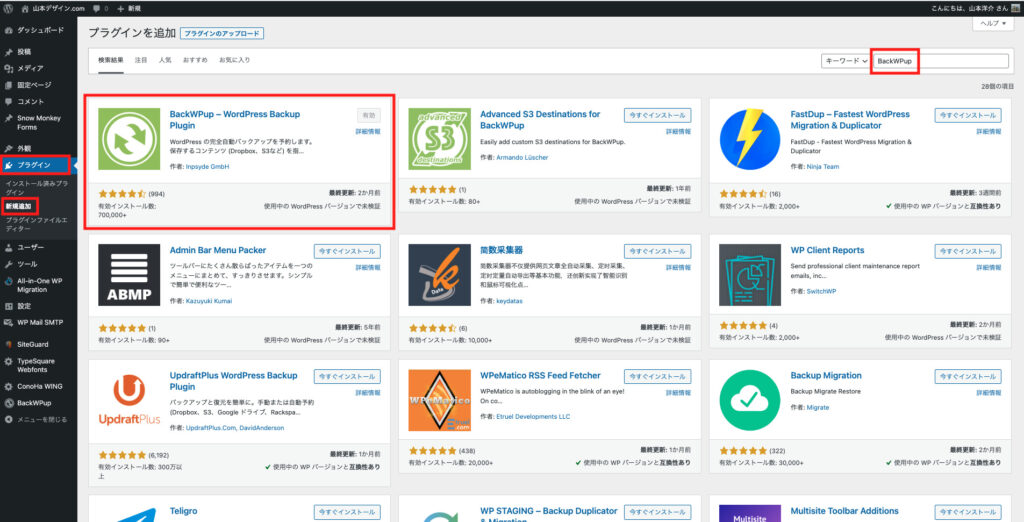
まずはプラグインをダウンロードしましょう。
左メニューの【プラグイン】→【新規追加】をクリックし、キーワードに「BackWPup」と入力するとおそらく一番最初に表示されるのでインストールして有効化します。
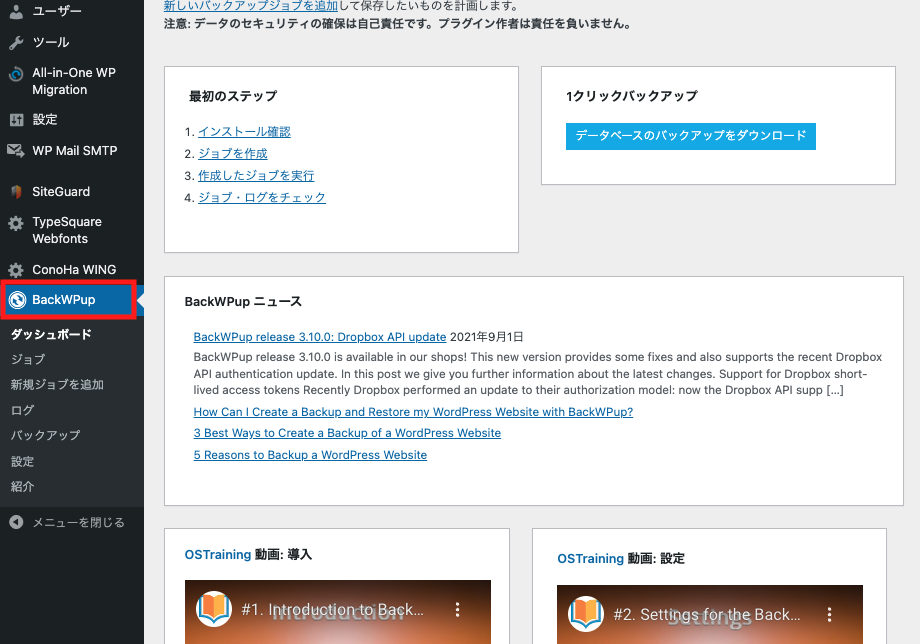
プラグインをインストールして有効化すると左メニューの項目に「BackWPup」の項目が増えています。
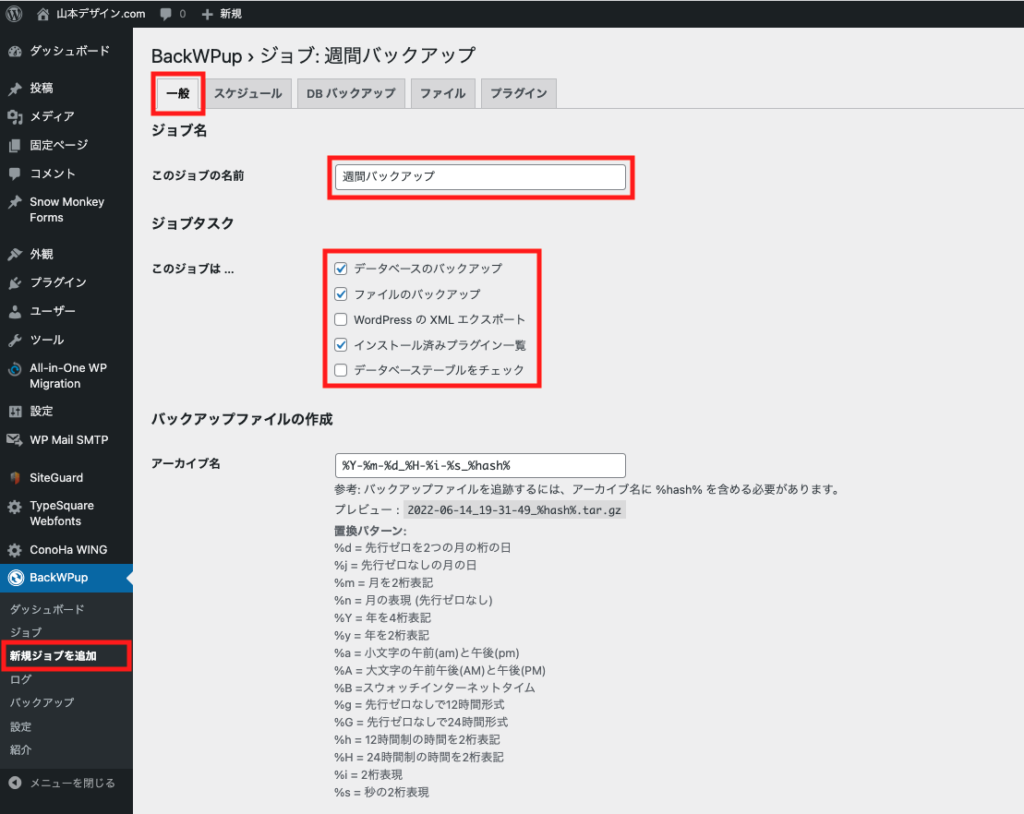
左メニューの【新規ジョブを追加】をクリックしてバックアップ設定を始めます。
【一般】タブに進み、ご自分の好きな名前(1週間に一度のバックアップなら「週間バックアップ」など分かりやすいもの)を記入し、バックアップ方法は上記と同じところをチェックしてください。
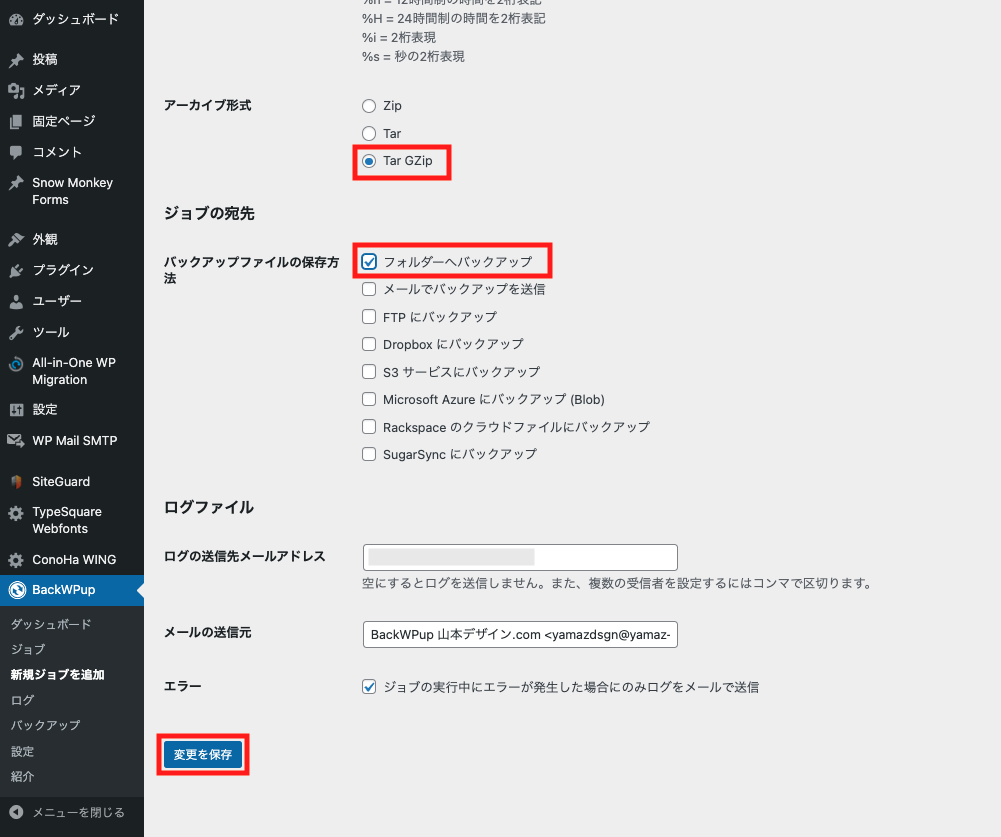
下に進み、アーカイブ形式は【Tar GZip】に。これはファイルの圧縮形式になります。Tar GZip形式はファイルの大きさが小さく解凍時にもファイルが壊れにくいという特徴があります。
バックアップファイルの保存方法は【フォルダーへバックアップ】を選択。
もしDropboxを契約しているのならDropboxにもバックアップを取るように設定しておけばさらに安心です。ここではDropboxへの保存方法は省略します。
選択し終わったら【変更を保存】をクリックして保存しましょう。
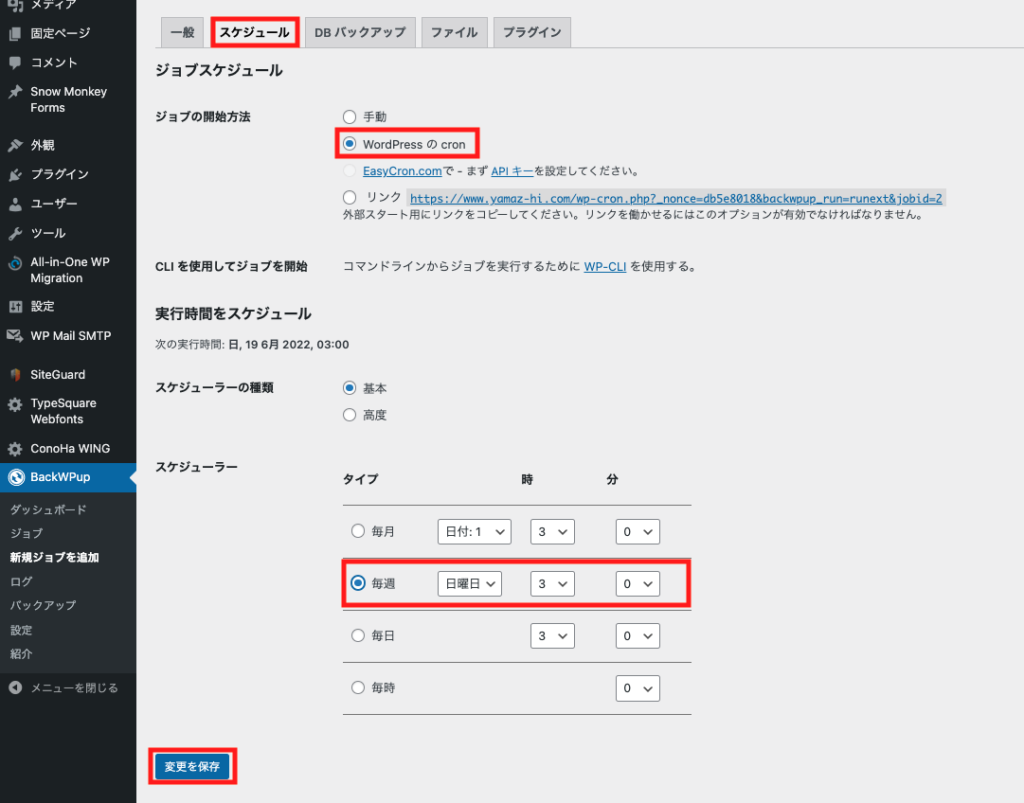
次は【スケジュール】タブに移動します。
ジョブの開始方法を選択します。【手動】と選択するとその都度自分でバックアップを取らないといけませんが、今すぐバックアップを取りたいという場合は【手動】を選択してジョブを作っておいてもいいでしょう。
ここでは自動的にバックアップを取得したいので【WordPressのcron】を選択します。
【WordPressのcron】を選択すると日時を選択する項目が出てきます。
もしも毎日ブログを更新するつもりなら毎日を選択するのがいいかもしれませんが、バックアップデータが増えてサーバーに負担がかかる可能性があるので【毎週】を選ぶのが無難でしょう。
日時はなるべくホームページへのアクセス数が少ないであろう日時にしておきましょう。
初期状態だと日曜日の3時となっているのでこのままでもいいのですが、そのまま設定する人が多いらしく【3時】とするとサーバーが混雑してトラブルが起こる可能性があるようです。なので時間は3時以外がいいかもしれません。
日時を選択したら【変更を保存】をクリックして保存します。
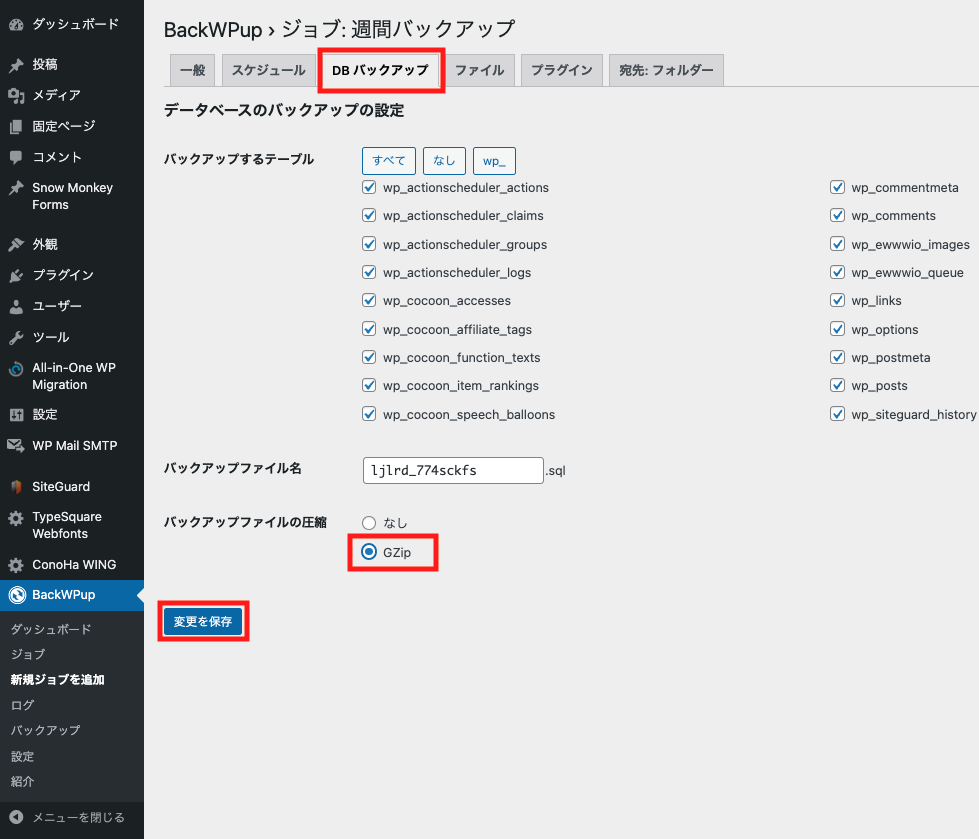
次は【DBバックアップ】へ。
ここでもバックアップファイルの圧縮は【G Zip】を選択して【変更を保存】します。
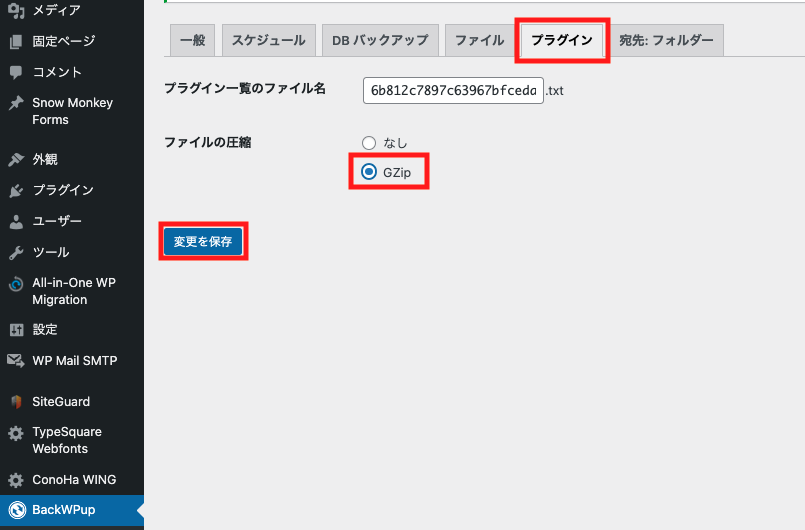
隣の【ファイル】は何も変更せずに【プラグイン】へと進みます。
同じように【G Zip】を選択し【変更を保存】しましょう。
これで設定は一通り終了です。
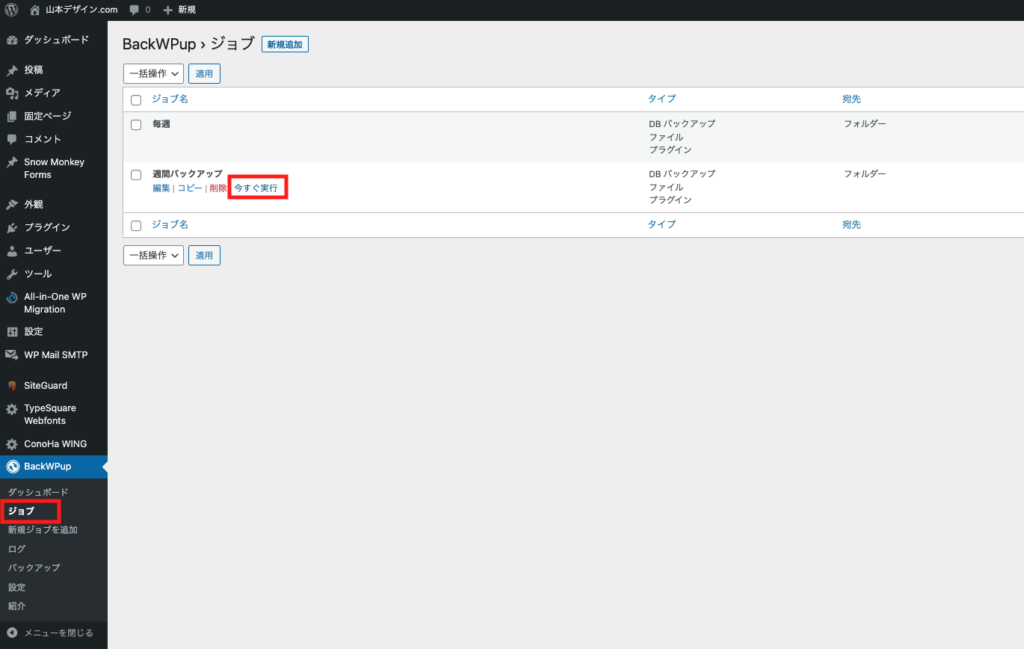
左メニューの【ジョブ】をクリックすると、先ほど作ったジョブ(週間バックアップ)が追加されているはずです。
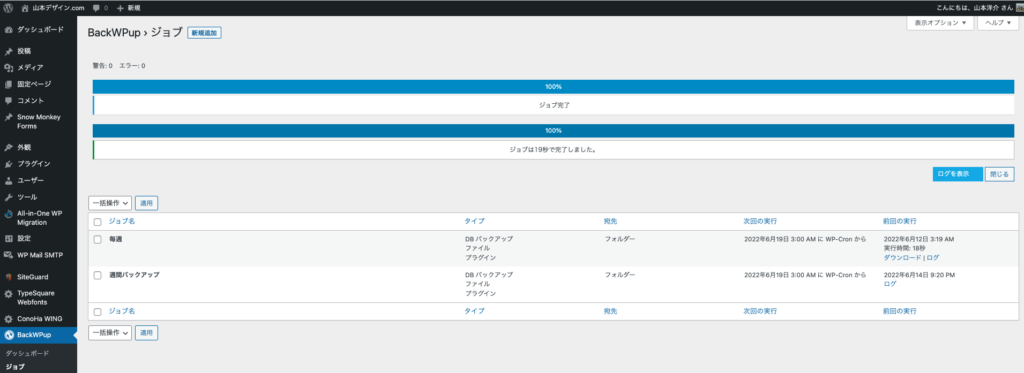
【今すぐ実行】をクリックするとすぐにバックアップが作成されます。自動バックアップ日時がまだの場合は取り急ぎバックアップを作成しておきましょう。
バックアップデータの取得方法
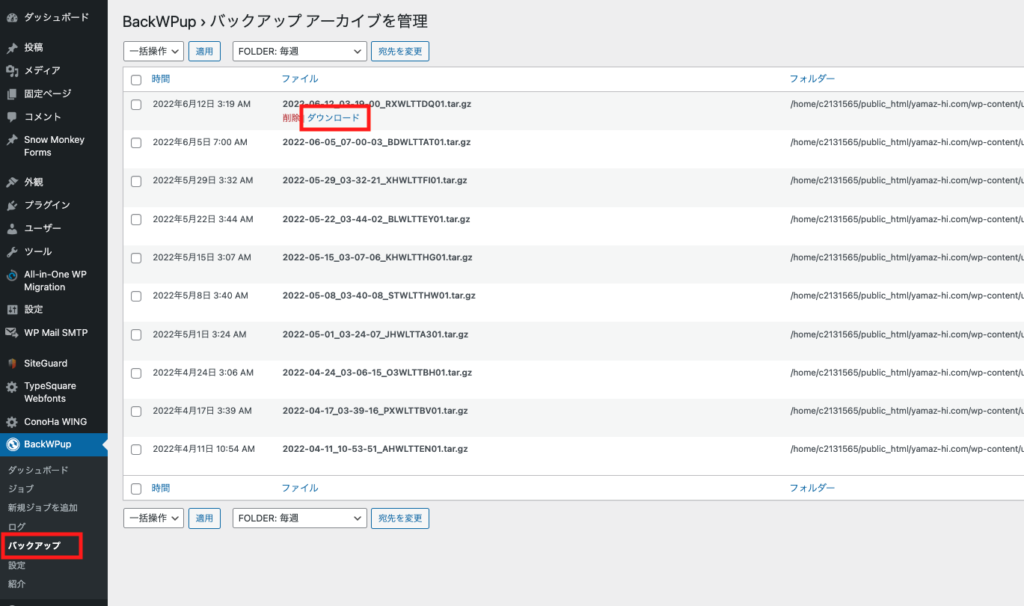
左メニューの【バックアップ】をクリックするとバックアップされたデータの一覧が表示されます。
取得したいデータの【ダウンロード】をクリックするとデータがあなたのPCへダウンロードされます。
復元する場合はそのダウンロードしたデータをFTPソフトというものを使ってサーバーにアップロードすることになります。
FTPソフトとはサーバーとのデータのやり取りをするソフトです。サーバーの中身を直接いじれるということは間違えると大事なファイルを消してしまったり取り返しのつかないことになる可能性もあるので、不安なら専門家にお願いするのが無難だと思います。
おわりに
バックアップはあらゆる手段で取得しておくのが安全です。
今回ご紹介した二つの方法はどちらもサーバーにバックアップデータを保存する形となるのですが、万が一サーバーに不具合が起こった場合はバックアップデータも消えてしまうかもしれません。
Dropboxなどのオンラインストレージや外付けハードディスクなどあらゆる場所に保存しておくのがベストです。
余裕があれば保存先も色々考えてみましょう^^
お読みいただきありがとうございました。


